"Find my phone" is one of the most important tools that can be used to find the lost phone. The iPhone's location can be easily tracked with the help of an iCloud account, but if you think there is no risk of theft or location, then you can easily turn off your location by disabling the "Find My Phone" feature. It is possible using the Settings section of your smartphone. Users can also disable the ability of the iOS smartphone to track the locations you used frequently.
Here's how to disable the Find My Phone feature:
Deactivate the "Find my phone" function
Disabling the "Find my device" feature is very easy, but you must take some necessary steps to disable it on your device. To disable the Find My Phone feature on your iOS device, you must follow these guidelines:
• First, you need to open the Settings app directly from the home screen or the app drawer.
• Now press the iCloud ID banner located at the top section of your screen.
• Then, touch the "Find my" option there.
• After that, click on the Find my phone option.
• Then press the ON / OFF switch to disable Find My iPhone.
• Now, you must enter your Apple ID and password.
• After that, press the Shutdown button there.
Changing frequently visited locations to Off on iOS devices
iPhone or iPad has a unique feature that helps users track and pinpoint the recently visited and used location. This feature is very useful for various reasons, such as better location tracking and data analysis and suggestions on iOS devices running on iOS 13.
In case you think that this function is not useful for you or you don't need it, you can disable it directly on your smartphone. To do this, follow these guidelines:
• First, tap the Settings app that appears as a gear-shaped icon in the apps section.
• Once the Settings app launches on your screen, you must press the privacy tab.
• After that, press the Location Services option located in the upper section of your screen.
• Then tap the Available System Services tab at the bottom of the expanded list.
• Now press the "Significant Locations" option.
• After that, enter the secure access code and use the touch ID to verify the procedure. You can use your Face ID alternatively.
• Press the on / off switch related to significant locations. Once the switch turns gray, it means the function is properly disabled.
Disable Find My Mac feature on Mac and MacBook
In case you want to disable the Find My Mac feature on your MacBook or Mac, follow these guidelines. This process is also useful if you want to sell your device elsewhere. Then, it is necessary to take a step to disable this function for privacy reasons. To disable the feature on your MacBook or
Mac or MacBook Pro, follow these guidelines:
• First and foremost, press the system preferences option.
• Then touch the iCloud option.
• After that, scroll down on your page and then tap on the Find my Mac option. Tap on the box next to the Mac search options. Make sure there is no brand available.
• Now, you must write the Apple ID and password there.
• After a while, find your Mac or MacBook without Find My Mac.
Here's how to disable the Find My Phone feature:
Deactivate the "Find my phone" function
Disabling the "Find my device" feature is very easy, but you must take some necessary steps to disable it on your device. To disable the Find My Phone feature on your iOS device, you must follow these guidelines:
• First, you need to open the Settings app directly from the home screen or the app drawer.
• Now press the iCloud ID banner located at the top section of your screen.
• Then, touch the "Find my" option there.
• After that, click on the Find my phone option.
• Then press the ON / OFF switch to disable Find My iPhone.
• Now, you must enter your Apple ID and password.
• After that, press the Shutdown button there.
Changing frequently visited locations to Off on iOS devices
iPhone or iPad has a unique feature that helps users track and pinpoint the recently visited and used location. This feature is very useful for various reasons, such as better location tracking and data analysis and suggestions on iOS devices running on iOS 13.
In case you think that this function is not useful for you or you don't need it, you can disable it directly on your smartphone. To do this, follow these guidelines:
• First, tap the Settings app that appears as a gear-shaped icon in the apps section.
• Once the Settings app launches on your screen, you must press the privacy tab.
• After that, press the Location Services option located in the upper section of your screen.
• Then tap the Available System Services tab at the bottom of the expanded list.
• Now press the "Significant Locations" option.
• After that, enter the secure access code and use the touch ID to verify the procedure. You can use your Face ID alternatively.
• Press the on / off switch related to significant locations. Once the switch turns gray, it means the function is properly disabled.
Disable Find My Mac feature on Mac and MacBook
In case you want to disable the Find My Mac feature on your MacBook or Mac, follow these guidelines. This process is also useful if you want to sell your device elsewhere. Then, it is necessary to take a step to disable this function for privacy reasons. To disable the feature on your MacBook or
Mac or MacBook Pro, follow these guidelines:
• First and foremost, press the system preferences option.
• Then touch the iCloud option.
• After that, scroll down on your page and then tap on the Find my Mac option. Tap on the box next to the Mac search options. Make sure there is no brand available.
• Now, you must write the Apple ID and password there.
• After a while, find your Mac or MacBook without Find My Mac.




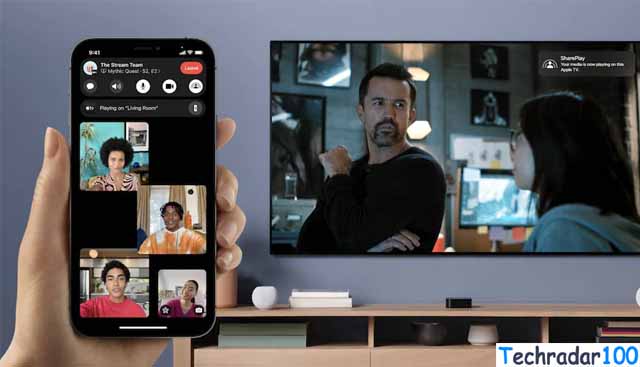





No comments:
Post a Comment