Larger text, longer battery life, and more reliable device unlock can be achieved instantly on your iPhone by adjusting some settings.
Your iPhone (99 699 at Apple) is great for how it looks, but
you can make it even better with just a few minutes of your time. Whether you
buy a new iPhone SE, use your hands-down iPhone XR, or use the same iPhone for
years, changing Apple's default settings can have a huge impact on your overall
experience using the phone.
For example, Don't Disturb is deactivated from the box,
which means your iPhone will beep at you overnight, causing you to have a light
sleep. Who needs it? Instead, you can automatically silence your phone at night
by quickly dipping the settings, taking advantage of the dark mode to save
battery life, and changing your phone settings to keep you in control.
Read on for all our instructions! Note that we update this
article regularly as Apple adds new features and settings. Now, take a few
minutes to adjust these eight settings.
1. Make the text easy to read
With a few taps on your iPhone screen, you can adjust the
font size to make it easier to read. Open the Settings app, go to Appearance
and Brightness> Text Size and use the slider until you're happy with the
font size.
For a little added oomph, you can turn on the bold text
(this text is under the Size button).
2. or optional existence for Face ID
Apple's Facial Recognition feature, Face ID, constantly
learns and ignores different aspects of your face with each scan. If you are
constantly struggling to find a Face ID, use the Alternate Form option.
Go to Settings> Face ID and Passcode> Enter your
PIN> Optional Form and go through the process of re-registering your face.
3. Add more fingers to the Touch ID
The iPhone SE brings home the home button with Apple's
latest iPhone and Apple's Touch ID fingerprint sensor. During the initial setup
process, iOS allows you to add a fingerprint, but it does not give you the
option to add more than one. Once your phone is set up, go to register more
fingerprints.
Go to Settings> ID and Open Passcode> Enter your
PIN> Add a Fingerprint and go through the registration process.
Going forward, you don’t have to think about which finger
buys or buys - it works.
4. Do not disturb
Don't Disturb for iOS I often wonder how I got a full
night's sleep before adding it. When not turned on, silently set all alerts on
your iPhone using scheduling or demand. Your notifications will be waiting for
you as soon as you wake up in the morning, but turning on the DND will not ping
your phone for the beep or Facebook updates and work emails.
 |
Don't worry, if someone needs to accompany you in an
emergency, you can ask the DND to allow you to repeat calls from the same
number to ring your phone. You can also decide whether you want to always allow
calls from contacts attached to the Favorites section of the phone app.
5. Turn off auto-brightness for long battery life
The brightness level of your iPhone screen can have a big
impact on battery life. By default, iOS automatically adjusts the brightness of
the display to determine how much light the ambient sensor detects. If you want
to take full control, you can turn off auto-brightness. What you mean by
setting the brightness level is the same until you adjust it again.
Open Settings> Accessibility> Display and Text Size,
and at the bottom of the page, you'll find a switch to turn off
auto-brightness.
Now, when you want to adjust your screen, you can either
swipe down from the bottom of the screen on the device by opening the Control
Center with the Home button, or from the top-right corner on the new iPhone.
6. Try your privacy settings
When you set up the phone and all your favorite apps for the first time, you are bombarded with signals that allow you to access your Apple
Health information or personal information without tracking our location on
your camera roll. Ask. It's easy to get everything approved for you to use the
app, but take a few minutes and go through your privacy settings and fix what
every app can see and see. We will walk you through this process in two quick
steps.
If you don't want to manually adjust the brightness of your
screen, you can use iOS 13's dedicated Dark Mode, which saves battery life.
Dark Mode converts all-white backgrounds into apps that are more than just
black background. In turn, your phone can save on battery power due to bright
colors.
Start it by going to Settings> Display and Brightness and
selecting the dark option at the top of the screen.
Not only do Apple's own apps automatically switch to a
darker scheme, but many third-party apps also adopt this feature.
8. Control Center swipes everything with one tap
The Control Center is a convenient place to switch songs
quickly, turn on airplane mode, connect to Wi-Fi, or enable a timer - but
there's more. You can quickly turn on your flashlight, check the timer, or
start recording your screen with a quick swipe and tap.
Customize what apps and features are available in the
Control Center by opening the Settings app, selecting Control Center, and then
selecting Control Center. Delete an option by clicking on the red minus button
or add an option by selecting the green additional button. Drag the features up
or down using the three-line icon on the right side of the screen.
Personally, I like to use the Wallet app quickly, turn on
Low Power Mode and toggle Dark Mode.
As a reminder, if you have an iPhone with a home button -
like the new iPhone SE - you can swipe from the bottom of the screen to open
the Control Center. If you have an iPhone X ($ 900 in Boost Mobile), an iPhone
with a Face ID like XS or 11, you should swipe down from the top right corner
of the screen where the battery icon is.
With your settings rotated and your iPhone running better
than ever, familiarize yourself with the best iOS 13 along with some of the
hidden features we’ve dug up.


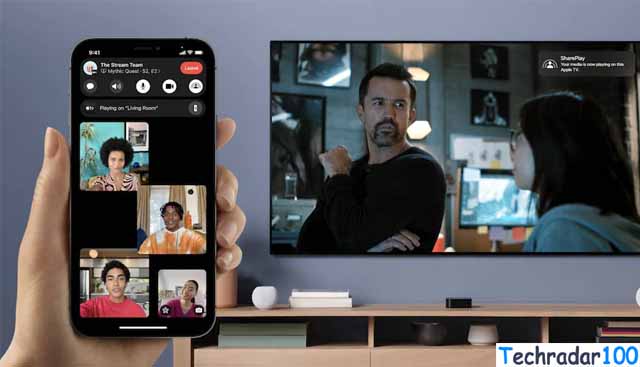





Very useful information
ReplyDeleteThanks techradar100